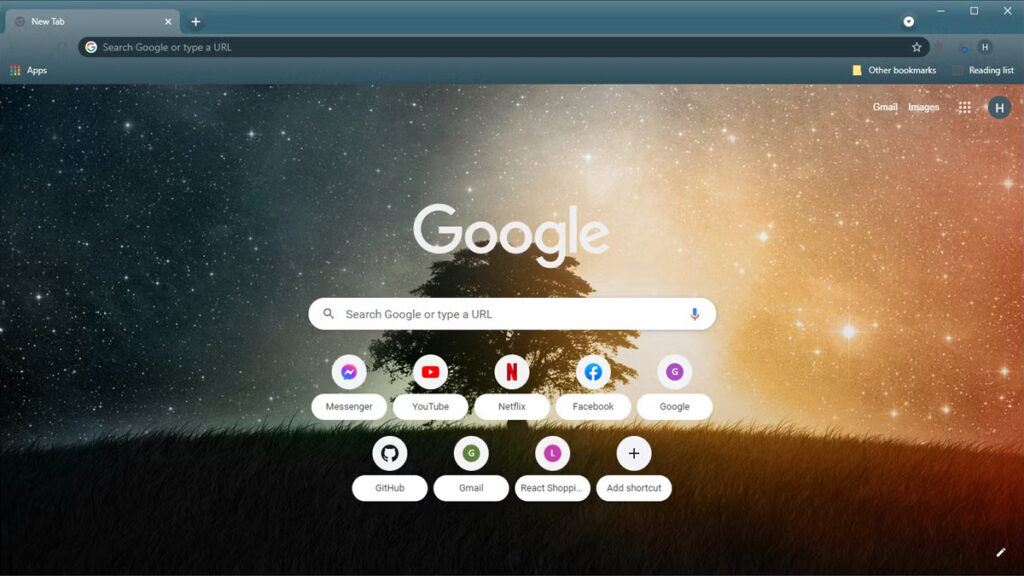
The popular web browser Google Chrome is renowned for its speed, security, and vast theme – and extension libraries. Although the Chrome Web Store provides a range of official themes, many users want to further customize their surfing experience – by enabling third-party themes. Although there are a few important stages and things to bear in mind, the process of turning on 3rd Party Chrome Themes is still straightforward in 2024. This guide will show you – How to Allow 3rd Party Themes on Chrome :
What Are Chrome Themes?
Understanding themes and their function is crucial – before knowing how to permit third-party themes. In essence, 3rd Party Chrome Themes are visual skins – that alter the toolbar, background, and tabs, among other aspects of the browser. They improve the browser’s visual attractiveness and can be customized to your own tastes or style.
Why Use 3rd Party Chrome Themes?
Third-party themes can offer a wider range of possibilities than Chrome’s default themes, enabling users to select styles that suit their preferences. Consider 3rd Party Chrome Themes – for the following reasons:
1. Unique Designs: Themes that aren’t offered in the official shop are frequently produced by independent developers and are unique and imaginative.
2. Customization: These themes may represent individual passions, like preferred video games, films, or works of art.
3. Enhanced Usability: Some themes are made to be easier to read or use, which makes browsing more enjoyable overall.
Steps Involved: How to Allow 3rd Party Themes on Chrome
How to Allow 3rd Party Themes on Chrome? To activate and install 3rd Party Chrome Themes, follow these steps:
1. Verify the version of Chrome you are using.
Make sure your version of Chrome is up to date before trying to install 3rd Party Chrome Themes. Older versions of third-party themes might not work properly.
To check your version:
- Launch Chrome.
- Select the three dots located in the top right corner.
- In the “Help” section, select “About Google Chrome .”
- If there are any updates available, Chrome will install them automatically.
2. In Extensions, Enable Developer Mode.
You must enable Developer Mode in order to install third-party themes that aren’t offered by the Chrome Web Store. Installing extensions and themes from sources other than the Chrome Web Store is possible in this mode.
To enable Developer Mode:
- Click the three dots in the top right corner of Chrome when it has opened.
- Then, choose “More Tools” and “Extensions.”
- Turn on the “Developer mode” switch located on the top right corner of the Extensions page.
3. Download the Third-Party Theme
After turning on Developer Mode, you must locate and download a third-party theme. The following are a few well-known sources for themes:
- Userstyles.org: This well-known website features user-generated styles, such as Chrome themes, that can change how websites and apps look.
- GitHub: A lot of developers use GitHub to host their theme files. You can look for and download Chrome themes directly.
- Chrome Theme Creator: Users can design their own themes on some websites, which can then be downloaded – and set up.
Ensure that the theme files are downloaded in the appropriate format. These are usually.zip files with picture assets and a manifest file.
4. Unzip the Theme Files
After downloading the theme, you’ll need to extract the following files:
- Right-click on the downloaded .zip file and select “Extract All” (or use your preferred extraction tool).
- Choose a destination folder where you can easily find the extracted files.
You must extract the files after downloading the theme:
- Choose “Extract All” from the menu – when you right-click the downloaded.zip file or use the extraction program of your choice.
- Decide on a target folder – that will make it easy to locate the extracted files.
5. Open Chrome and load the Unpacked Theme.
It’s time to load your theme files into Chrome now that they have been extracted.
- Return to the Extensions screen where Developer Mode was activated.
- Select “Load unpacked” by clicking on it.
- Choose the folder where you extracted the theme files from the file window – that appears .
- After that, click “Select Folder.”
The theme will now load in Chrome, and it should appear instantly. Make sure the manifest file is there and formatted appropriately if the theme isn’t showing up .
6. Switching Between Themes
You might wish to test other themes you have installed or go back to the default Chrome theme. To do this:
- In Chrome, select “Settings” (three dots in the top right corner).
- Then, pick “Appearance.”
- To return to the original Chrome theme or select another installed theme from the list, click “Reset to default” under the “Themes” section.
7. Managing Themes from Third Parties
To delete a third-party theme, follow these steps:
- Navigate to the Extensions page .
- Locate the theme you wish to delete, then select “Remove.”
8. Taking Third-Party Themes into Account
Although using third-party themes can improve your browsing experience, there are a few things to think about:
- Security: Verify the theme’s reliable source at all times. Unwanted alterations or malware may be introduced into your browser when you download files from unidentified sources.
- Compatibility: Not every third-party theme will function flawlessly with the most recent Chrome versions . Try downloading an updated version or reading user feedback about compatibility if you run into problems.
- Performance: Certain themes could cause your browser to lag or conflict with extensions. After installing a theme, if you experience performance problems, try turning it off to see – if it helps.
Final Word
How to Allow 3rd Party Themes on Chrome? In 2024, allowing and utilizing 3rd Party Chrome Themes is an excellent way to customize the way you browse the internet. Downloading and installing distinctive themes that fit your style is simple if you follow the aforementioned instructions. Just be sure to consider compatibility and security – while looking into third-party options. You may customize your browser’s appearance and feel with the correct theme, improving your online experience and personalizing it to your tastes. Enjoy your browsing!