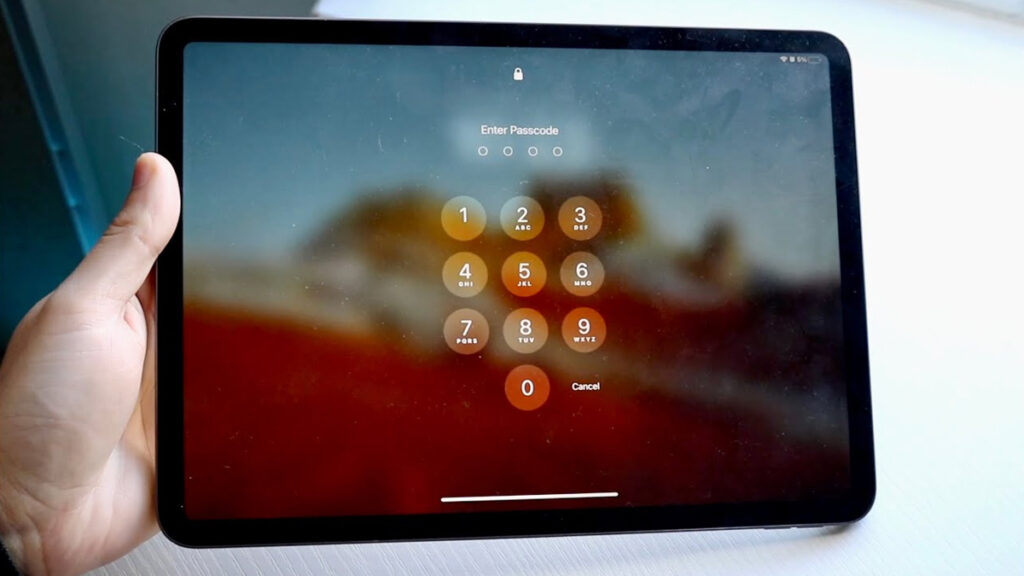
For iPad users, forgetting the passcode is not an uncommon occurrence. Occasionally, after changing the passcode, you quickly forget it. Due to iOS’s high level of security, unlocking an iPad is not an easy operation. It does not, however, imply that you will never be able to use your iPad again. I’ve sorted out a few workable yet easy ways for iPad users to unlock their devices, whether or not they have a computer. Continue reading to find out how-to.
Part 1: 3 Methods To Unlock iPad Passcode Without Computer

Method 1: Using Siri to unlock iPad passcode without a computer
One of the many things Siri, the popular iOS speech assistant, can do for us is unlock an iPad. It isn’t a method for everyone, though. The iOS version of your iPad should be between iPadOS 8 and iPadOS 10.1 if you plan to unlock it using Siri. In addition, your iPad should have the Siri feature enabled, and the network connection is stable. Let’s now examine how to unlock the iPad passcode without a computer using Siri. It is important to realize that this approach may not work .
Step 1: To activate Siri, hold down the Home button. Please press and hold the Side button if your iPad does not have a Home button. Next, ask Siri to launch an app on your iPad that you haven’t yet loaded .
Step 2: After that, Siri will prompt you to download the app from the App Store.
Step 3: Download an app by clicking on the App Store icon. After that, double-clicking the Home button will reveal that your iPad is already unlocked .
Method 2: Unlock iPad passcode using iCloud without a computer or Siri

Using iCloud would be a good method to unlock your iPad if you don’t have a computer or if Siri is turned off. Should you require iCloud unlocking for your iPad, you ought to be aware of the associated Apple ID and passcode. You should first activate the Find My iPad feature . Let’s now examine how to unlock an iPad through iCloud using another iOS device.
Step 1: Open your iOS device’s browser. After that, go to the iCloud website.
Step 2: Choose the Find My option after logging into your Apple ID .
Step 3: To access this feature, locate the iPad you want to unlock by tapping on All Devices.
Step 4: To unlock your iPad, click the Erase iPad button and adhere to the next instructions.
Method 3: Using the iOS feature to unlock an iPad without a computer

Thankfully, a new feature in the most recent iPadOS 15.2 version enables users to unlock their iPad without using a computer or inputting the screen passcode. Your iPad will wipe all of its data if you don’t connect it to the internet before unlocking. To disable your iPad, simply keep inputting the incorrect passcode. Next, the bottom middle of your iPad will display an option that reads Erase iPad. Your device will ask you to enter your Apple ID passcode when you select the Erase iPad option. Your iPad will be instantly deleted once you enter the Apple ID passcode.
Part 2: 3 Methods To unlock iPad Passcode With Computer

Method 1: Using TunesKit iPhone Unlocker to unlock the iPad passcode
I believe TunesKit iPhone Unlocker will be a practical and efficient solution if the aforementioned techniques aren’t enough to unlock your iPad. With the use of this multipurpose iPhone unlocking tool, users can unlock their iPad, iPhone, or iPod touch without having to input any passcodes. TunesKit iPhone Unlocker can remove any 4-digit, 6-digit, Touch ID, or Face ID passcode in a few simple steps. When you can’t remember your iOS device’s passcode, this is the finest solution for unlocking devices without a passcode. This program can also assist iOS users in removing MDM limitations, unlocking Apple ID, and unlocking the Screen Time passcode .
Step 1: Connect the iPad to a PC
First, please use a functional lightning cable to connect your iPad to a computer. Next, click the Start button to go to the next step – after choosing the Unlock iOS Screen option.
Step 2 : Enter recovery mode on your iPad
TunesKit iPhone Unlocker will walk you through the process of putting your iPad into DFU or Recovery mode in this phase. Click the Next button once you’ve successfully placed your iPad in Recovery mode.
Step 3: Download the firmware package
You can view the details of your device here. Please make sure that every piece of information matches your iPad. If not, make the correction by hand. Once everything is correct, click the “Download” button to start downloading the firmware package that can unlock your iPad.
Step 4: Use a computer to unlock the iPad passcode
Your iPad will begin to unlock as soon as the firmware package is downloaded by TunesKit iPhone Unlocker. You will have access to your iPad – after the unlocking process is complete. Keep in mind that after your iPhone is unlocked, all of its data will be deleted. If you wish to save the data on your iPhone, please create a backup.
Method 2: Using iTunes to unlock the iPad passcode on a PC

Your iPad will alert you – when it is disabled, letting you know that it is not connected to iTunes. Apple officials advise that the best way to unlock an iOS device is to use iTunes. However, since you must first sync your iPad with iTunes, this method is not always possible. If not, you’ll have to switch your iPad to recovery mode.
Step 1: Plug in your iPad to the computer and open iTunes. Your iPad will begin to be recognized by iTunes.
Step 2: Click the Summary tab located on the left menu when the small iPad icon appears on the top toolbar .
Step 3 : To remove your iPad’s lock, select the Restore iPad option.
Method 3: Using iTunes to unlock iPad passcode on a PC

To remove the screen lock, you must first put your iPad in Recovery mode and then restore it using iTunes if it hasn’t already synced with iTunes. Users can follow the steps below to unlock their iPhone, depending on the model.
For iPad with Face ID: Quickly press and release the Volume Up button on an iPad with Face ID. The Volume Down button comes next. After that, hold down the Side button until Recovery mode appears – on your iPad.
For iPad with Home button:To enter Recovery mode on your iPhone, press and hold the Home and Side buttons on your iPad.
iTunes will ask you to restore or update your iPad while it is in recovery mode. You may unlock your iPad by just clicking the Restore option.
Final Word
That concludes our discussion of how to unlock the iPad passcode without a computer. You definitely will learn how to unlock an iPad after reading, whether or not a computer is required. All of the aforementioned methods are chosen carefully and efficiently. You can try TunesKit iPhone Unlocker if you are still experiencing problems unlocking your iOS devices.
